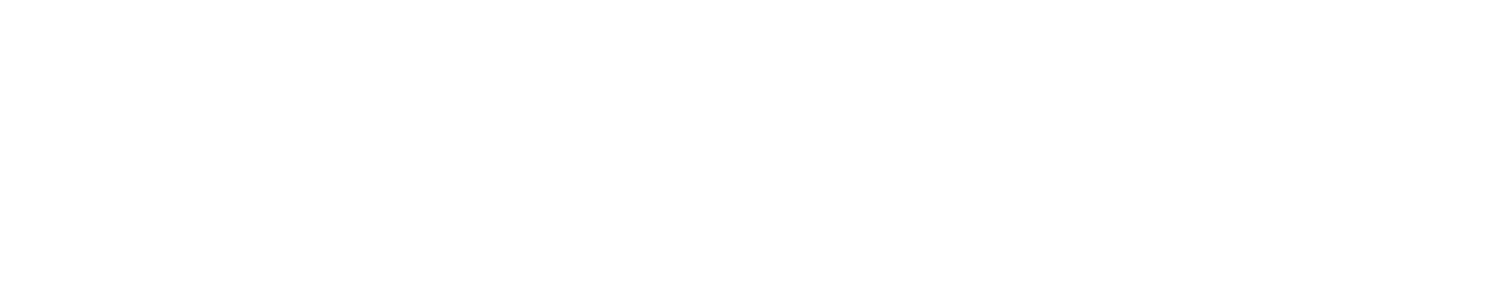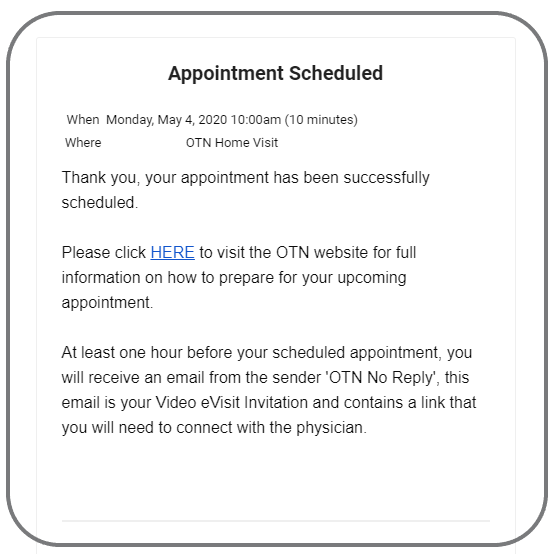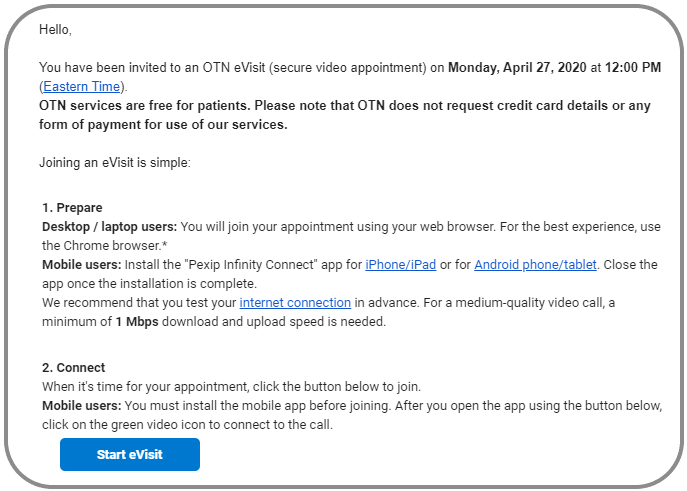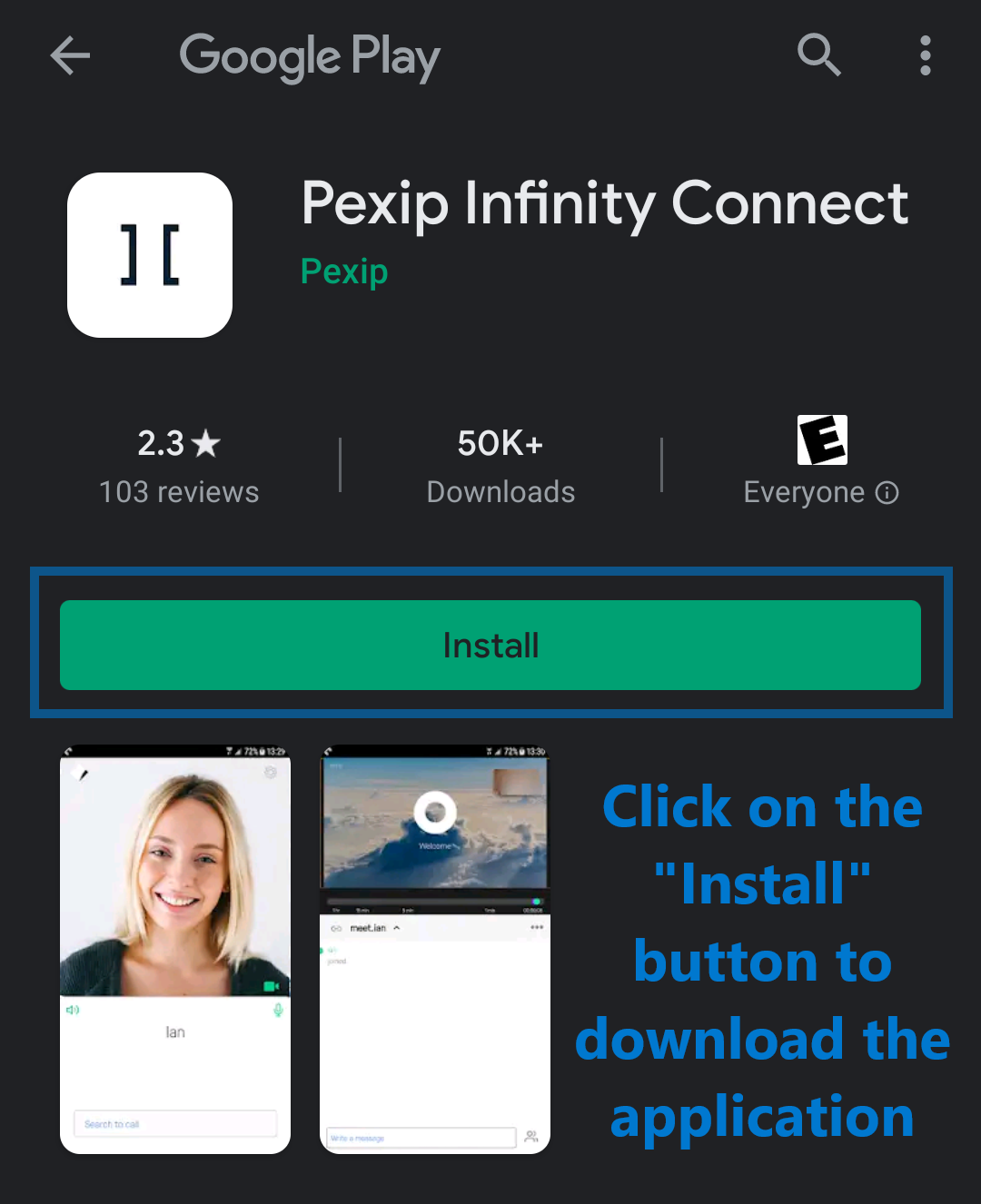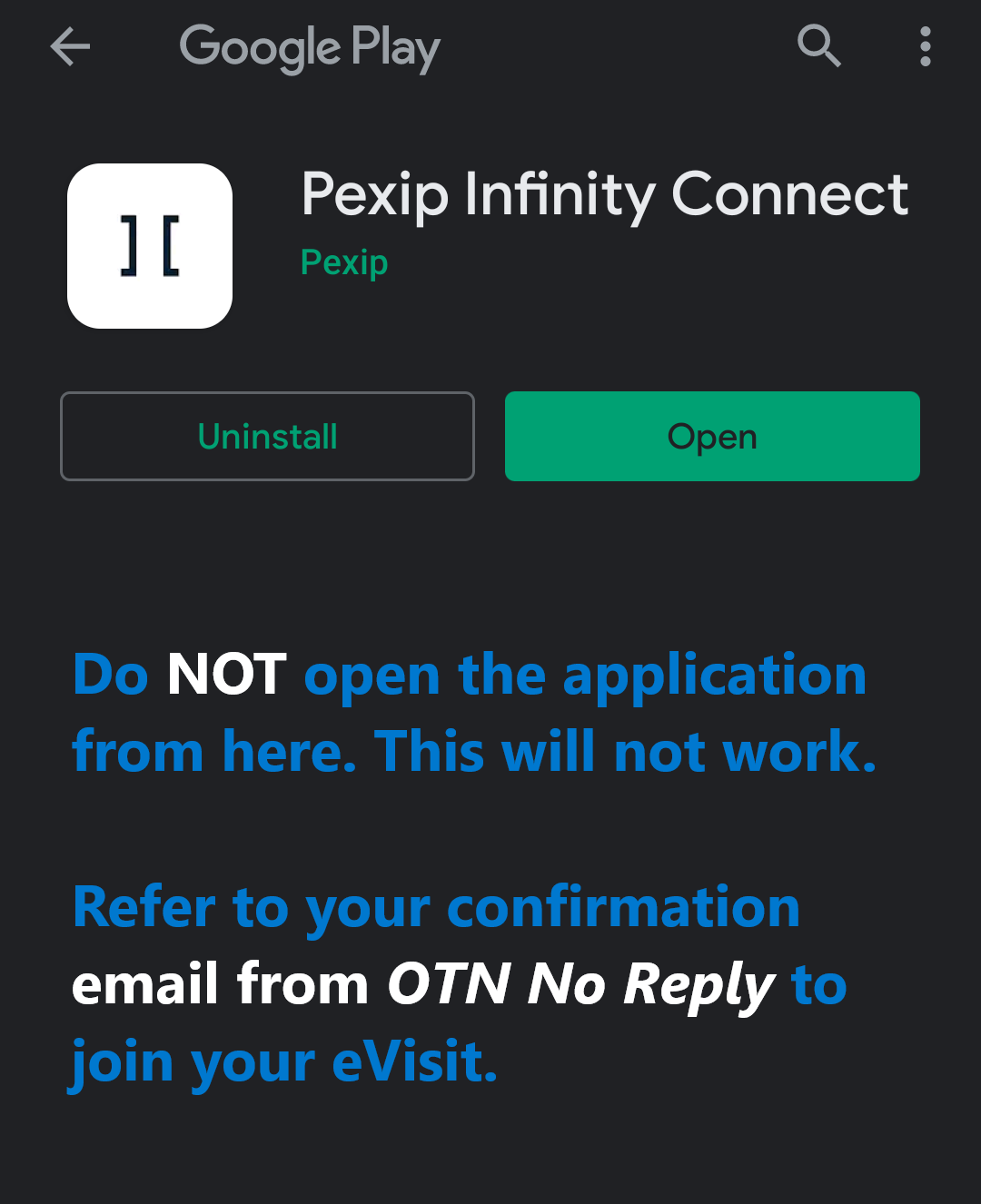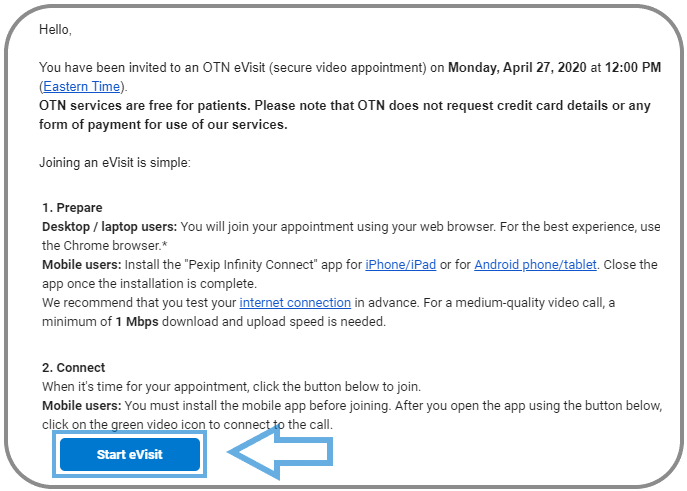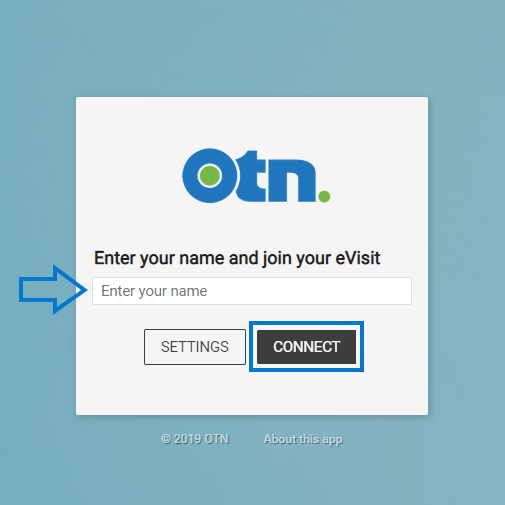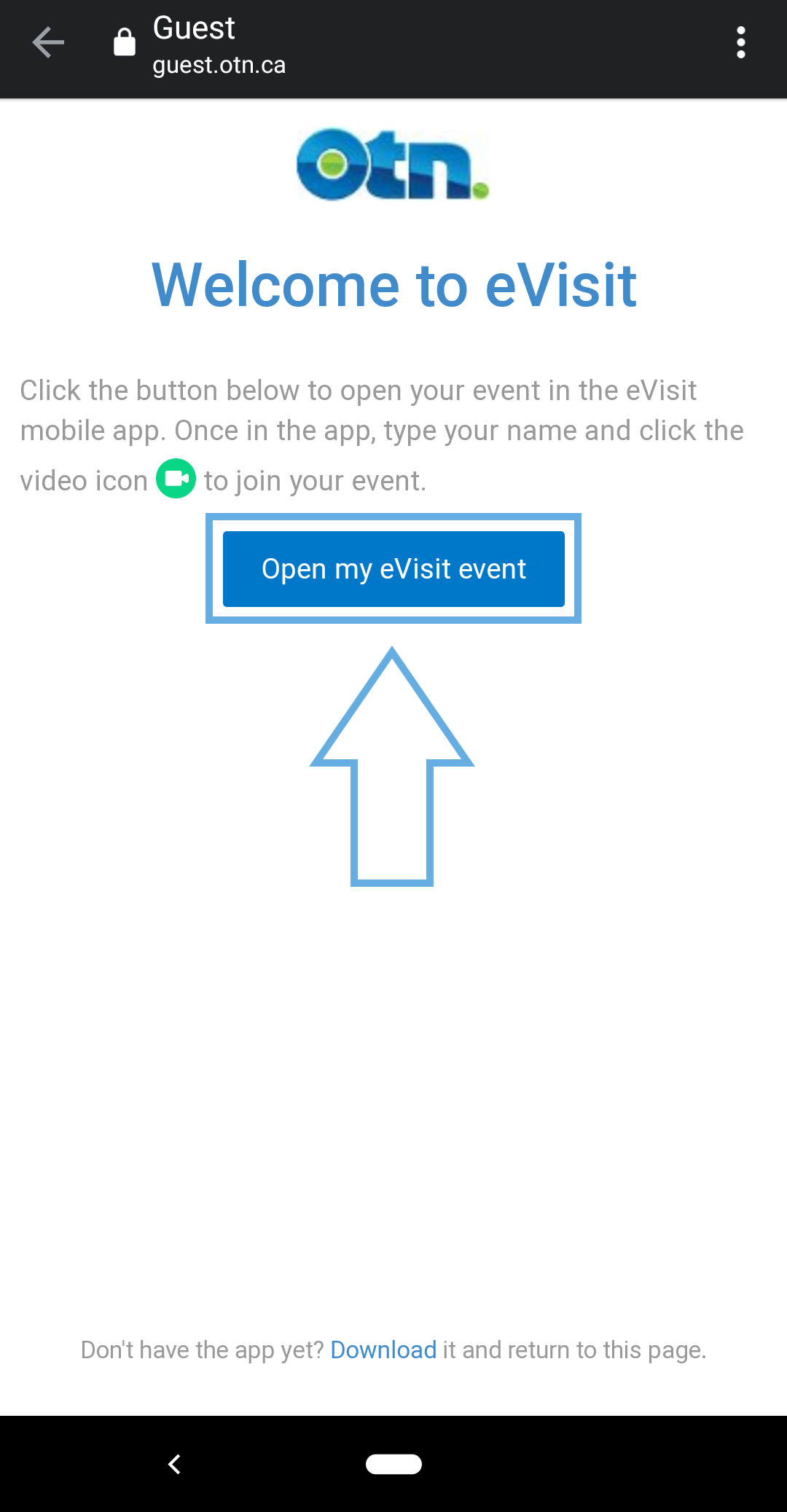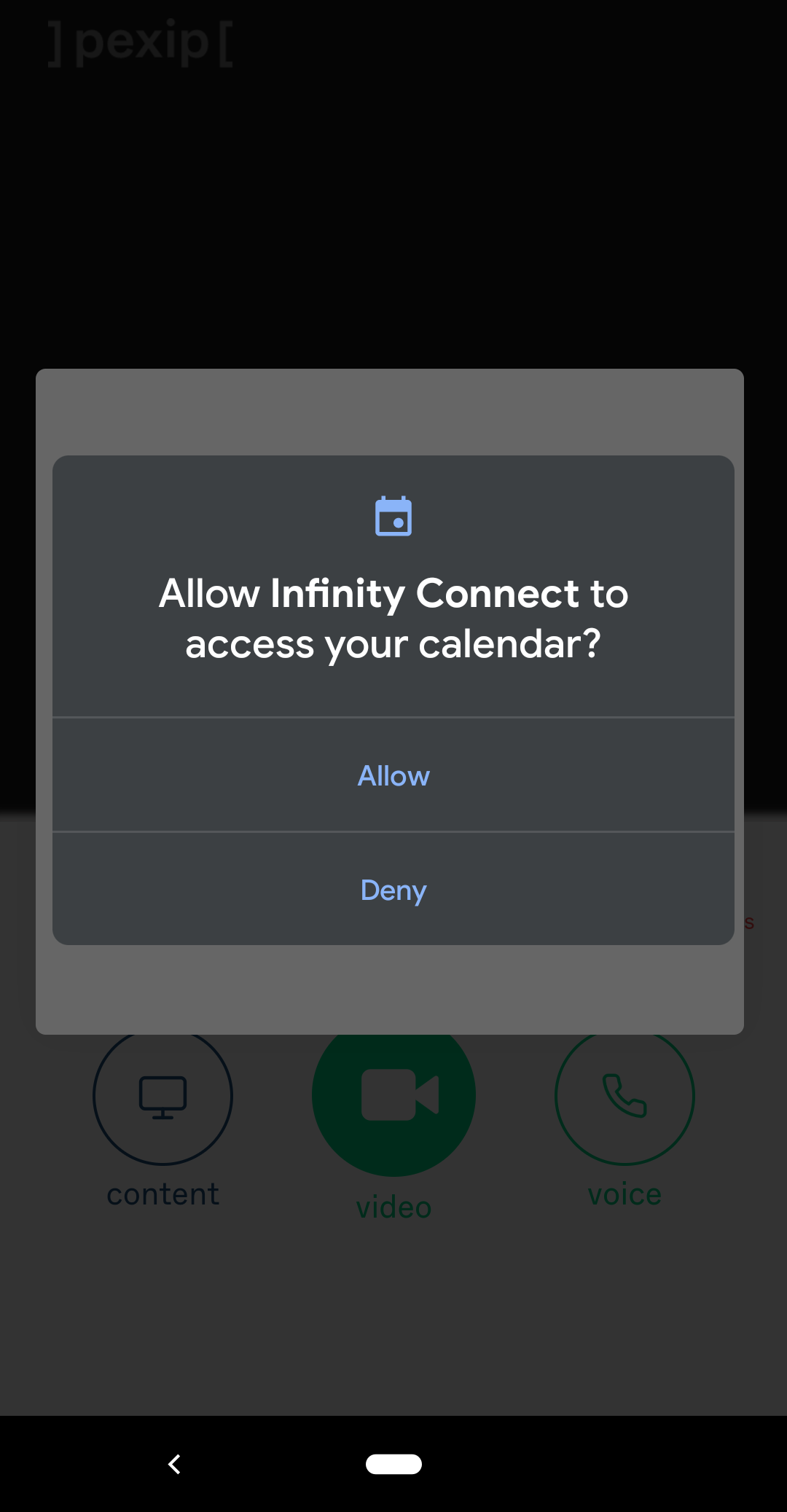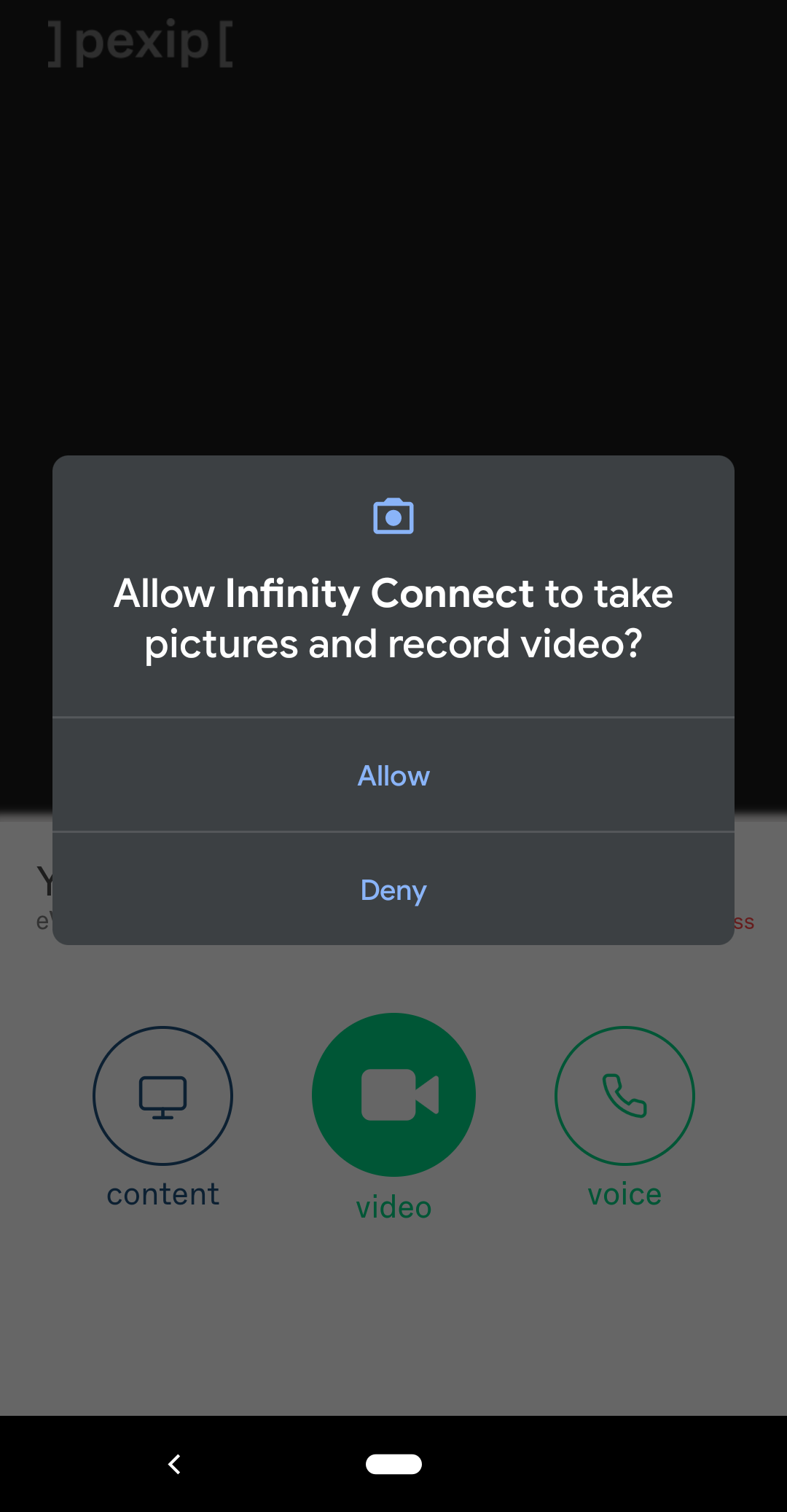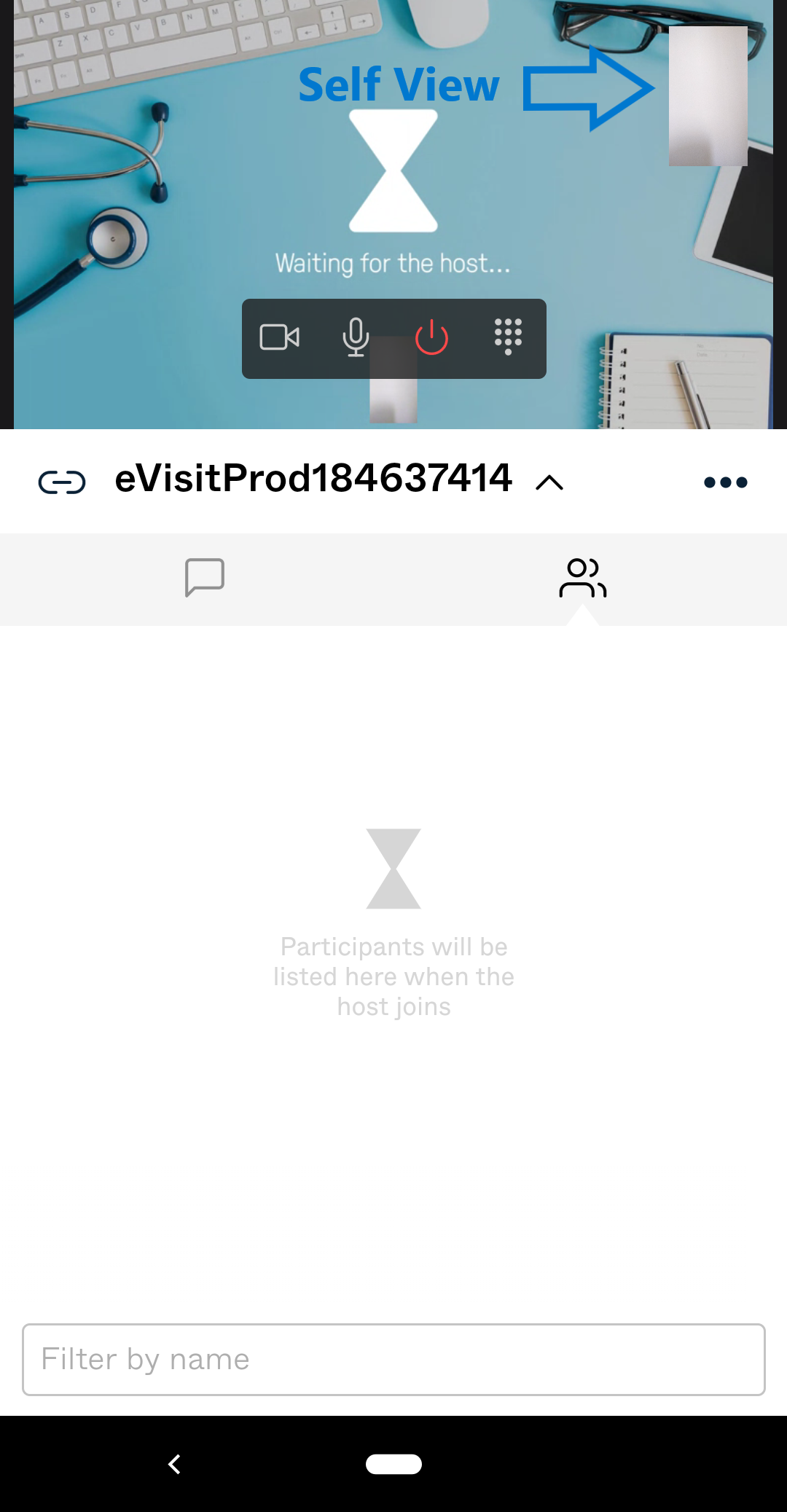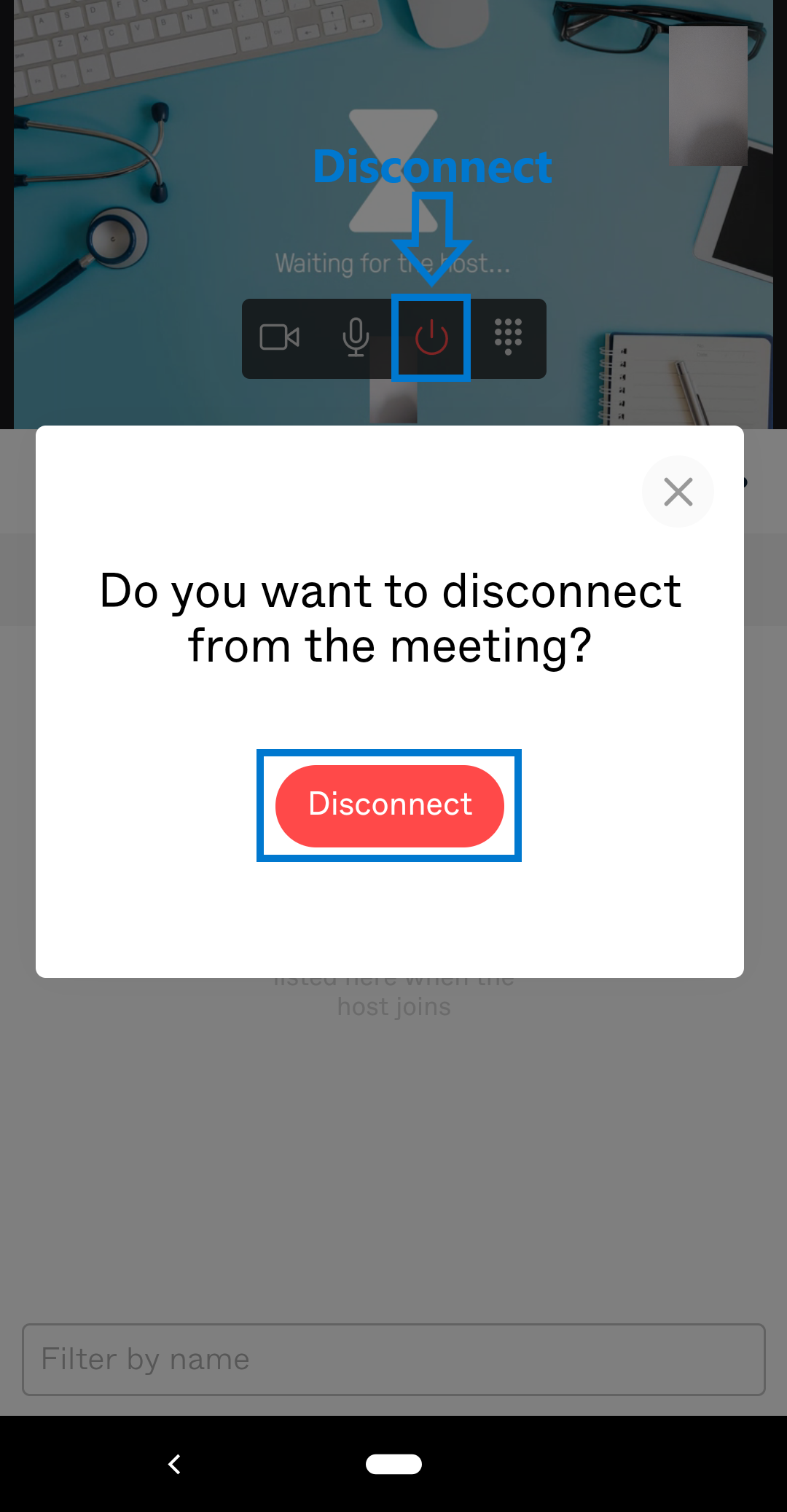Virtual Health Care
Virtual health care allows physicians and patients to use telemedicine and digital tools to remotely communicate and interact with each other in real-time. Essentially, telemedicine refers to long-distance patient care. This can involve addressing patient concerns, providing medical advice, and collaboratively developing a comprehensive treatment plan.
At trueNorth, we use a secure telehealth platform, Ontario Telemedicine Network (OTN), to schedule and conduct e-consultations (eVisits) between our physicians and patients. An eVisit is a private and confidential ‘face-to-face’ appointment — similar to an in-office health care appointment, this e-consultation will only be between you and your health care provider. You may attend this appointment from wherever you are.
Below is an in-depth guide on how you can best prepare for your eVisit.
You may also refer to the OTN eVisit Help Centre for detailed instructions.